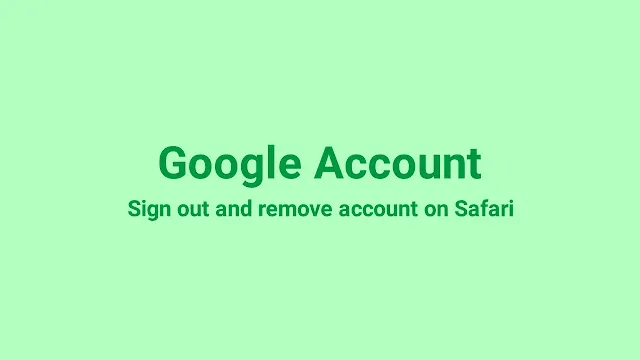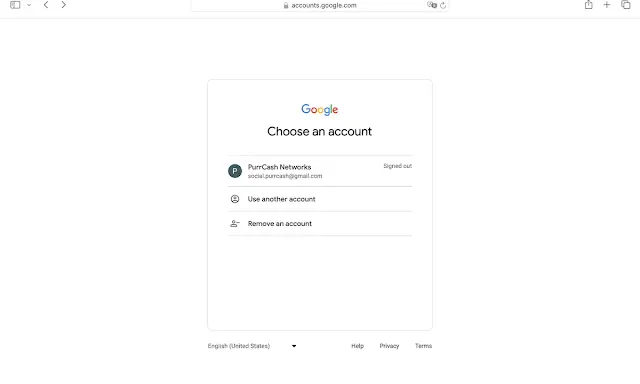How to Sign Out and Remove Google Account from Safari on Mac
Efficient management of online accounts in digital data is critical for both security and convenience. Google accounts, in particular, are central to many users' online activities, including email, calendaring, cloud storage, and productivity tools.
If you're a Mac user who uses Safari as your primary browser, you should know how to remove, sign out, and troubleshoot Google account issues.
In this step-by-step guide, we'll walk you through the entire process, answering common questions and providing solutions to potential roadblocks.
How to remove a Google account from Safari on Mac
Removing a Google account on Safari ensures your privacy and security. Here's how you can do it:
Option #1:
Step 1: Open the Safari browser on your MacBook and navigate to any Google service website, such as Search or Gmail.
Step 2: Locate your profile picture in the top-right corner of the page and click on it.
Step 3: Select "Add account" and then "Remove an account. If the remove option doesn't appear on the screen, you need to "Sign out" the account first or click "Sign out of all" for multiple signed-in accounts.
Step 4: Click the red "-" (minus) button to remove the selected Google account.
Step 5: Repeat this process for any additional Google accounts signed in to Safari.
Option #2:
Step 1: Launch Safari on your Mac.
Step 2: In the Safari menu bar, click on "Safari" and select "Preferences" or "Settings" from the dropdown menu.
Step 3: In the Preferences window, navigate to the "Passwords" tab.
Step 4: Find and select "Google.com" from the list of saved passwords.
Step 5: Click on the "-" (minus) button at the bottom of the window to remove the selected Google account.
Step 6: Confirm the removal when prompted.
Step 7: Close the Preferences window.
Congratulations! You've successfully removed your Google account from Safari on your MacBook. Now, let's move on to signing out of Google accounts.
How to sign out of Google Accounts on Safari [Mac]
Signing out of all Google accounts from Safari on your Mac is a straightforward process. Follow these simple steps:
Step 1: Open Safari on your Mac if it's not already open.
Step 2: Visit any Google service website, such as Search, Gmail, or Google Drive.
Step 3: Click on your profile picture or initial located in the top-right corner of the page.
Step 4: In the dropdown menu, select "Sign out of all accounts" to log out of all the login Google accounts.
By following these steps, you've successfully signed out of all Google accounts on Safari, ensuring that your browsing sessions are secure and private.
But what if you want to sign out one of your Google accounts specifically?
How to log out of your Google account on Safari
If you're looking to sign out of a specific Google account while keeping others logged in, follow these steps:
Step 1: Open Safari on your Mac.
Step 2: Visit any Google service website.
Step 3: Click on your profile picture or initial in the top-right corner.
Step 4: Select "Sign out" from the dropdown menu.
Step 5: Confirm the sign-out action if prompted.
Step 6: Repeat this process for any additional Google accounts signed in to Safari.
You've now successfully signed out of your Google account on Safari while keeping other accounts logged in. But what if you're using a MacBook Pro? Is the process any different?
How to sign out of Google account on MacBook Pro
Signing out of Google accounts on a MacBook Pro follows the same steps as on any other Mac device.
Simply follow the instructions outlined in the previous explanation, depending on whether you want to sign out of all accounts or just one.
Final thoughts
Managing your Google accounts on Safari doesn't have to be complicated. By following the steps outlined in this guide, you can easily remove, sign out, and troubleshoot any issues you encounter.
Whether you're using a Mac Air, MacBook Pro, or any other Apple device, learning these basic skills will help you navigate the online spaces with confidence and ease.
NEXT: How to Mark and Send an Email as Urgent in Gmail on iPhone