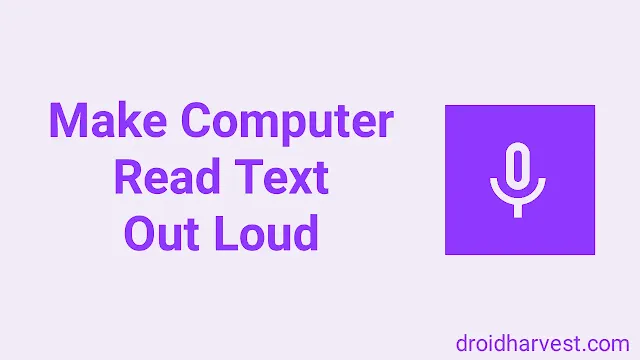How to Make and Get the Computer to Read Out Loud to You
Are you tired of reading the text on your computer screen? Imagine if your computer could read all the writing on the screen. Welcome to text-to-speech (TTS) technology!
It's a game-changer if you struggle with reading, want to get things done while listening, are learning a new language, or need to give your eyes a break.
TTS can make your work easier and more fun if you want something to read.
How to Get Your Computer (PC) to Read to You
Did you know that a Windows computer can talk? Now is the time to discover how to make it a personal reader.
Utilizing the Narrator Feature
Windows includes a built-in screen reader called Narrator, designed to make computer use more accessible. Here's a breakdown of how to use this feature:
Enabling Narrator
Keyboard Shortcut: Press the Windows logo key + Ctrl + Enter to activate or deactivate the Narrator.
Narrator Settings: Press the Windows logo key + Ctrl + N to access Narrator settings. Enable the "Use Narrator" toggle.
Essential Commands
Reading Text: The Narrator will read text aloud at your cursor's current position or a selected text block.
Navigation: Use the arrow keys, Tab key, and, in some cases, Caps Lock with arrow keys to move between elements on the screen.
Customization: Access Narrator settings for options to change the voice, reading speed, and other preferences.
Don't worry! Narrator is available in almost all versions of Windows, including Windows 10 and Windows 11. However, not all of Narrator's advanced features are identical on each Windows. So, please note it!
Third-party TTS software
Apart from Windows Narrator, which can work well, you can also choose other software that provides advanced features.
There's a whole world of third-party text-to-speech software out there!
Some popular TTS software, such as NaturalReader and Read Aloud, can be perfect options. You can try out some of its unique features, such as using celebrity voices!
Another more advanced feature of NaturalReader and Read Aloud is that it can read various file formats such as eBooks and PDFs; it can also customize pronunciation.
Well, third-party TTS software provides free and paid versions with even more features.
How to Get Your Mac Computer to Read to You
Mac is no less competitive and provides several ways to function text-to-speech.
VoiceOver is software integrated with Apple for comprehensive screen reading capabilities. Additionally, there is "Speak," which helps with this. Let's keep reading for the explanation.
VoiceOver
VoiceOver is a built-in screen reader from Apple that is like a hidden weapon to help you.
You can activate it by pressing Command + F5.
Once enabled, VoiceOver will describe what's on your screen and help you navigate using keyboard commands.
Simple, right?
You can use it to read selected text, move around web pages, and interact with menus and buttons.
There's a learning curve, but VoiceOver is incredibly powerful and customizable.
"Speak" for Selected Text
Do you want to read a few pieces of text? Then, you can use "Speak" for this.
- Enable it in your System Preferences under Accessibility.
- Active the "Spoken Content."
- Highlight any text (in an email, document, website, etc.)
- Right-click and choose 'Speech,' then 'Start Speaking.'
Yes, this is a "Speak" feature that can read selected text aloud. This tool is helpful for short passages when you don't need full-screen reading power like VoiceOver.
Alternative TTS tools for Mac
For other people, maybe VoiceOver and "Speak" don't suit them, or they want another TTS software.
Suppose you seek even more customization, natural-sounding voices, or specialized features, various third-party text-to-speech tools are specifically designed for Mac.
Popular options include NaturalReader, TextAloud, and Capti Voice. These often offer additional capabilities like highlighting text as it's read, converting text to audio files, and advanced pronunciation controls.
For more popular third-party Text-To-Speech (TTS) software for Mac includes:
- Balabolka: Offers custom voice and supports various document types
- Infovox iVONA: Provides high-quality TTS voices specifically tailored for Mac users
- Speechify: A modern app offering advanced AI, OCR, and support for multiple languages
These applications complement the built-in text-to-speech features provided by macOS, such as Siri, Speak Selection, and Dictation, and enhance accessibility and productivity for Mac users.
How to Get the Computer to Read to You on Google Docs
Want to turn your Google Docs into audiobooks? It's surprisingly easy! Let's explore how to make your computer read your documents out loud.
Built-in Screen Reader
There is no need to bother installing extensions on Google Chrome; Google Docs already has accessibility features, including a screen reader!
Here are the steps to activate it:
- Open any Google Doc.
- Head to the "Tools" menu.
- Select "Accessibility settings."
- Check the box next to "Turn on screen reader support."
For the best experience, make sure you're using the Chrome browser, as it's designed to work seamlessly with Google Docs' accessibility tools.
Extensions
You can use other options if you want to supercharge your reading experience within Google Docs.
Check out the selection of Chrome extensions designed just for this purpose.
Popular options like Read&Write for Google offer a range of helpful features beyond basic text-to-speech.
Read&Write can highlight words as they're read, provide definitions and picture dictionaries, simplify the text, and even help with writing tasks.
Additional Tips
Each individual has their preferences and needs for using text-to-speech. Below are some tips for finding and using the perfect TTS technology for you:
Find your perfect voice
Most text-to-speech tools let you personalize the reading experience. Experiment with different voices (male, female, various accents) and adjust the speed until it feels natural.
Beyond documents
While you have focused on text documents, TTS technology can also help with other file types!
Look for options to read PDFs, eBooks, and even websites.
Troubleshooting
If you encounter glitches, don't worry! Start by checking the settings of your TTS tool or browser.
Most software and platforms offer help sections or online forums where you can find solutions to common problems.
Conclusion
Text-to-speech technology is a powerful tool when you have difficulty reading, prefer multitasking, or want a break from staring at screens.
There are options to fit every need and preference, from built-in solutions to specialized software.
Don't be afraid to experiment and discover what works best for you.
With text-to-speech, the world of written content becomes more accessible and enjoyable!