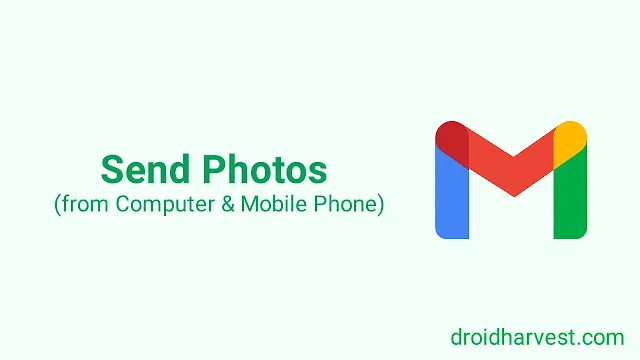How to Attach and Send Photos in Gmail (2025)
Knowing how to send pictures in Gmail is useful because it lets you effortlessly share memories and important moments with others.
Whether it's a photo from your recent trip or a special memory, Gmail makes it simple to send images to friends, family, or coworkers.
This guide will give you the easy steps from logging into your Gmail account to attaching and sending your favorite photos.
If you want to send photos with Gmail on your computer or phone, we've got you covered with simple instructions to guide you through the process.
How to Send Photos in Gmail from Mobile Phone
Sending pictures via email from your smartphone is easy. You need two apps: one for your email and one for your photos.
If you have an Android phone, you can use Gmail for email and the Photos app (or any other photo app you prefer). Here's how:
- First, ensure the photos you want to send are saved on your phone.
- Open your Photo app.
- Select the images you want to share by holding down on them until a dot or checkmark appears.
- Tap the Share icon, which looks like two small arrows with a circle between them.
- Choose your email from the options provided. Usually, this will be your Gmail account.
- Your selected photos will then be attached to a new email.
- Write your email message and add any recipients or subjects.
- If prompted, choose a file size (Small or Medium) to ensure your photos are easily viewable on most devices.
How to Send Multiple Photos in Gmail on iPhone
Sending pictures via email from an iPhone is also pretty straightforward. Here's how:
- Open the Photos app on your phone. It's an app with an icon similar to a colorful flower.
- Select your photos. Click "Select" at the top right, then tap the picture(s) you want to send.
- You can select multiple images by tapping them one after the other. Then, you'll see a confirmation that the photos are selected.
- Tap the Share icon and choose to attach it to your email. The share icon at the bottom left looks like a square symbol with an arrow pointing up.
- After tapping it, depending on your iOS version, select the Mail icon for your email app.
- Compose your email. Once you tap the Mail icon, a new email message will open.
- Write your email message and add a subject.
- Add the recipient's email addresses.
- Send your email. Once all photos are attached, tap the send icon at the top right.
- If asked about the message size, choose "Small" to ensure compatibility with most websites.
How to Send Photos in Gmail from Laptop
Here's the tutorial to put a picture in an email while you're using Gmail on a laptop:
- Go to your Google Mail.
- Click the button that says "COMPOSE." This button will open a new message box.
- Write your email normally and put your cursor where you want the picture.
- Look at the icons at the bottom and find the one that looks like mountains. Click it.
- A box will pop up. You can pick a picture from different places:
- Choose one from your Google Photos.
- Click on an album name to pick from your Google Albums.
- Drag a picture into the box or click "Choose photos to upload" to pick one from your computer.
- If you have a web link to the picture, paste it into the box.
- Once you've chosen your picture, click "Insert."
Tips:
You can put a picture in your message by clicking the [As attachment] button in the bottom-right corner of the "Insert Photo" box.
Then, the image will appear at the end of your message like a file others can save.
Conclusion
Sending photos, pictures, or images in Gmail is a straightforward process that enhances communication by allowing users to share visual content easily.
Following the steps outlined in the article, you can attach images to their emails quickly and efficiently, enriching their messages and improving overall communication experiences.
With its user-friendly interface and intuitive features, Gmail makes sending photos seamless.
This design enables individuals to effortlessly share memories, documents, and other visual content with friends, family, and colleagues.