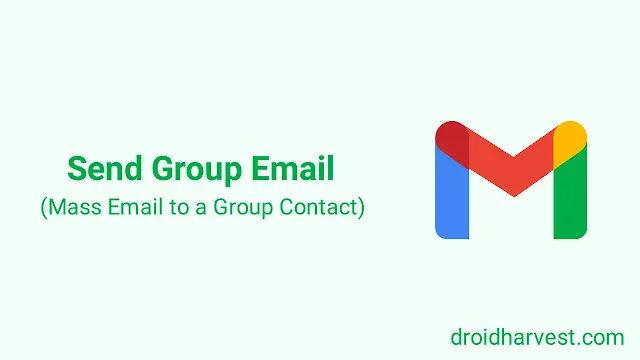How to Send a Group Mass Email List in Gmail
Do you often send the same email to many people? If so, you can make a group in Gmail!
Email groups will help you send messages to everyone in the group at the same time.
But first, let's clear something up. A Gmail group is not the same as a Google Group.
A Gmail or email group is just a list of contacts you can email. A Google Group is an email account that multiple people can access.
In this guide, we'll explain how to make email groups in Gmail and how to use them to send lots of emails at once.
What does a group email mean on Gmail?
An email group, also called a contact group, is like a list of email addresses you put together.
Everyone on that list gets the same email when someone who owns the group sends an email to it.
In Gmail, making groups is handy for sending emails to lots of people at once. Instead of typing in each person's email, you pick the group label, and Gmail sends it to everyone in that group.
But what about Google Groups? They're different. A Google Group is a space where people talk about stuff they're interested in.
Each Google Group has its email address, and everyone shares one inbox.
Unlike Google Groups, a Gmail group is just a list of email addresses. It doesn't have its email address, different types, or a shared inbox.
How to Create a Group Email List
Creating a group email list can streamline communication and collaboration among team members, colleagues, or community members.
Here's a step-by-step guide to help you create a group email list:
Step 1: Choose an Email Service Provider
Choose an email provider that lets you create and manage group email lists.
Popular options include Gmail, Outlook, Yahoo Mail, and professional platforms like Google Groups or Mailchimp.
Step 2: Sign in to Your Email Account
Sign in to your email account using your credentials. If you don't have an account, sign up for one with your chosen ESP.
Step 3: Navigate to Contacts or Contacts Manager
Locate the "Contacts" or "Contacts Manager" section within your email account. In "Contacts", you can manage your contact lists.
Step 4: Create a New Contact Group
Look for an option to create a new contact group or list.
In Gmail, for example, you'll find this under "Contacts" > "Labels" > "Create label." In Outlook, click on "People" > "New Contact Group."
Step 5: Name Your Group
Give your group a descriptive name that reflects its purpose or members. For example, "Marketing Team," "Sales Department," or "Book Club."
Step 6: Add Contacts to the Group
Start adding contacts to your newly created group.
You can manually enter email addresses, import contacts from your address book, or copy-paste email addresses from a spreadsheet.
Step 7: Save Your Changes
Save your changes once you've added all the contacts you want to include in the group.
Depending on your email provider, you might need to click a "Save" or "Create" button.
How to Send Group Email in Gmail without Showing Addresses
Do you want to email a bunch of people without revealing their email addresses to each other? Good news! You can do that in Gmail easily.
Step 1: Start a New Email
Log in to Gmail.
Click the "Compose" button.
Step 2: Use "Undisclosed Recipients"
In the "To" field, type "Undisclosed recipients:" followed by your email address in <angle brackets>.
This step will tell recipients that their email addresses are hidden from each other.
Step 3: Choose "BCC"
Click on "Bcc" to add recipients.
BCC means "blind carbon copy" and hides email addresses from everyone except you.
Step 4: Add Recipients
Type each recipient's email address manually, separated by commas.
Or, use a Gmail group from Google Contacts to add multiple recipients at once.
Step 5: Write and Send Your Email
Compose your email.
Avoid addressing recipients as a group in the subject line or body.
Click "Send" when finished.
Step 6: Done!
Your email is sent to all recipients without them seeing each other's email addresses.
How to Send Group Email in Gmail on iPhone
If you want to make a group for emails on your phone, you can't do it directly in the Gmail app.
First, you'll need to get the Google Contacts app. Then, you can use it to create your email group.
The Gmail app needs this separate app to know who to send emails to because they don't work together automatically.
Here's how to send an email to everyone in your group:
Step 1: Open the Contacts app.
Step 2: Find the contact entry for the email group.
Step 3: Tap on mail to create a new email for the group.
Step 4: The Mail app will open with all the email addresses in the group filled in the To field.
Tips:
- You can move addresses to Bcc or Cc by dragging them from To.
- To view addresses, tap To and drag any address to a different box.
Step 5: Click send.
How to Send Group Email in Gmail on Android Phone
Sending group emails via Gmail on your Android phone is also convenient and simple. Here's how to do it:
Step 1: Open the Google Contacts app and log in.
Step 2: Tap the three horizontal lines in the top left corner.
Step 3: Choose the label for the group you want to email.
Step 4: Tap the three vertical dots in the top right corner.
Step 5: Select 'Send email.'
Step 6: Choose Gmail as your email provider.
Step 7: Compose your email message.
Step 8: Once you're done, click the arrow pointing to the right to send the email.
Conclusion
In summary, sending a group email using Gmail can be a handy and effective way to talk to many people simultaneously.
You can make it easier using Gmail's tools, such as creating email groups and organizing your contacts with Google Contacts.
But remember to think about privacy and keeping people's data safe when you send lots of emails, and always ask for permission before adding someone to your email list.
If you found this article helpful, you might want to explore these too: